One day my colleague, Ashley Sansoe an amazing and innovative teacher, asked me to come into her class to brainstorm ways to work digital math lessons into her combo class. She wanted one grade level to be doing something productive and meaningful on their Chromebooks while the other grade level was working with her.
After brainstorming a few ideas we decided that creating HyperDocs in Google Forms would give us the most bang for our buck. (Shout-out to Claire Tsougarakis for bringing this idea up in one of our EdCamps and planting the seed for how powerful forms are for HyperDocs!)
Creating HyperDocs in Google Forms allows us to integrate the powerful lesson design of HyperDocs into one manageable place. The value of using a Google Form for these short one-day lessons is that it allows the teacher to see all of the work in one place (on a spreadsheet). With the ease of the integrated self-grading quiz feature students were provided instant feedback on the questions and can then go back to review, reflect and then retake the quiz!
These lessons assume that the content has been taught in class and this is an extension of the lesson. This lesson could easily be used to flip your class and provide you with a preview of what your class already knows coming into the lesson.
You could use this same format for an eLearning lesson plan with a deeper dive. Check out 50 elearning activities, templates and tutorials for more ideas.
Below is an example HyperDoc created with Google Forms for 3rd graders.
We wanted to incorporate the lesson design that makes HyperDocs so effective in our form so we included sections that we hope do that. Here is how we designed our HyperDocs and have included a template for you to copy and use to get started. Of course, as with any template, use what you want and change it to make it your own!
Review/Reteach
After the Name short answer question (which we highly recommend making required) we embedded videos that reteach and/or reinforce the lesson. Check out 30 Great YouTube Channels for Teachers for inspiration or record and upload your own!
Recording your own video is a great way to bring the classroom to your students at home. One of the easiest ways to do this is with Screencastify. A very simple chrome extension that allows you to easily record, edit, and share videos by directly uploading to YouTube, sharing through Google Classroom or by downloading to your computer. Check out 24 ways to create great classroom video with Screencastify for more information and ideas.
Recording your own video is a great way to bring the classroom to your students at home. One of the easiest ways to do this is with Screencastify. A very simple chrome extension that allows you to easily record, edit, and share videos by directly uploading to YouTube, sharing through Google Classroom or by downloading to your computer. Check out 24 ways to create great classroom video with Screencastify for more information and ideas.
| Adding a YouTube video to forms is easy peasy! |
Show What You Know!
This section offers students an opportunity to apply their knowledge in a standardized test format. You can create multiple-choice, checkboxes and multiple answer questions with the embedded quiz feature that will automatically give students a grade after they submit. They can view their score then review, reflect and retake their quiz. A few tips Ashley and I learned along the way are below =)
*Make these questions required and the others (except name) not required so that students can go back and easily retake this section of the assessment without needing to retype in their longer answers or resubmit links to activities.
*Be sure the box for "Limit to 1 response" is unchecked so that they can take their quiz multiple times. You can also collect email addresses (just in case someone decides to put a funny name instead of their real one ;) and restrict responses to your G Suite domain users.
*Finally, uncheck the box that allows respondents to see "correct answers" under quiz settings so that students don't get the answer key when viewing their score!
Share Your Thinking
This one question section asks students to explain how they arrived at their answer. In math, this could be describing what method they used to solve the problem. In reading it could be justifying their answer with text evidence. One question that really goes deep and gives them the experience of explaining their thinking through typing on the computer.
Apply Your Skills
Here you can add some sort of activity where the students are creating or manipulating something in order to show what they know. It could be an activity like in a Google Drawing or a quick creation of a Google slide that utilizes images to capture their thinking. Once finished students will click the share button then "get shareable link" to copy the URL to their creation. They will paste the link into the form and once submitted the teacher will have all of the links to the students' work on the spreadsheet in one place.
Connect and Extend
Although not a part of the actual form, we include a link to a game or activity that reinforces the skill in a fun way under the form in Google classroom. ABCya! has some great ones to check out.
Information for the teacher. What do you see?
Whole-Class Summary:
When you click on responses in "edit" mode of your form you will see a summary of your whole class (or at least of those who submitted the form). If students took the quiz more than once you will see all of their results in this summary so take that into consideration when viewing the data. The information you get from the summary can give you valuable insight into what holes you may have as a class and inform your whole group instruction.
Individual Data:
You can view your student's' individual results either by clicking on "Individual" in the summary of the responses or you can create a spreadsheet. On a spreadsheet, you can view their "quiz" section answers and by sorting by name you can see how many times the took the quiz to get their desired score. All of their long answer questions are in one column and the links to their drawings are in another. You can give students feedback on their work through private comments in Google Classroom or on their "Apply" activity such as a Google Drawing. Verbal, face to face, feedback works too!
Ready to Get Started?
Ready to create your own HyperDoc in Google Forms? Make a copy of this template or go to forms.google.com and select "Blank Quiz" to get started! You can assign your form through Google Classroom or create the link and share it with students directly or through your LMS.
Want to share your lesson with others?
Once you are finished you can share your form by creating a forced copy link so that others can use it too.
To create a link that will make a forced copy follow the steps below: (thanks Sean Fahey for showing me how to do this!
- Click on the three dots in the upper right-hand corner and go to "add collaborators"
- Then change the sharing settings to "Anyone with link can edit"
- Finally, change the end of the URL from "edit" to "copy"
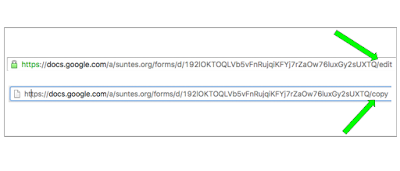
HyperDocs were created by Lisa Highfill, Kelly Hilton, and Sarah Landis and they are such a game-changer! Check out my previous post HyperDocs! Need I Say More???, their incredible website HyperDocs.co and definitely get your hands on a copy of their book The HyperDoc Handbook today!




