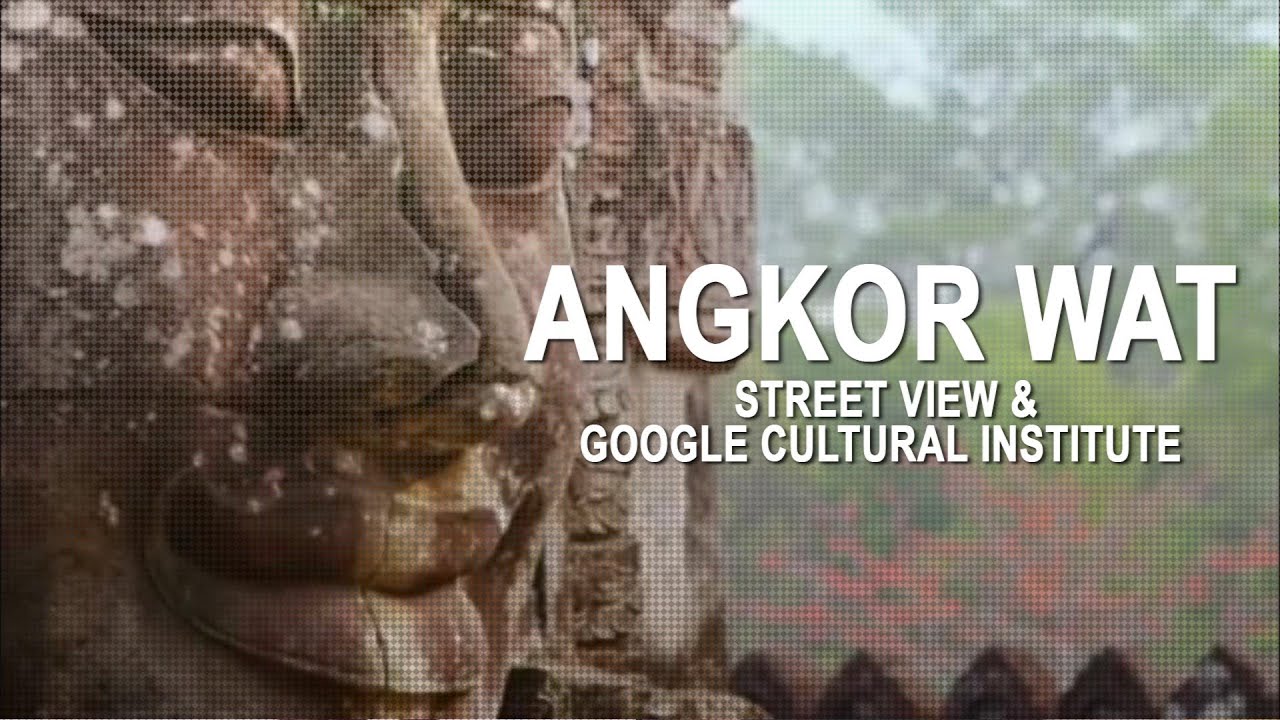1. Embed a Google Drawing as a template in a HyperDoc for students to edit.
One of my favorite ways to use Google Drawings is to embed a Drawing in a HyperDoc that students can edit by double clicking. This allows you to have something such as a graphic organizer, virtual math manipulatives or even a sort in the doc for students to complete. When the HyperDoc is copied or assigned in Google Classroom the drawing is also copied so that each student gets their own copy of your template automatically embedded in the doc.To insert a Google Drawing into a HyperDoc or other Google doc (how to GIF below)
- Place your cursor where you would like the drawing to be embedded.
- Click on "insert" then "Drawing".
- Create your template by inserting images and/or text boxes.
- Click "Save and Close".
To edit the drawing your students will double click, make their changes, then click "Save & Close". When they turn in the document their saved drawing will be embedded. A great way for students to show what they know!
Examples of ways to use Google Drawings templates in HyperDocs.
- Have students sort words by moving them into the column they belong. In this Food Chain HyperDoc students are categorizing organisms as either "producers, consumers, or decomposers". Google Drawings can be a great way for students to sort words for your word work time. Another great way to incorporate word word is to have them create "magnetic" poetry. Check out Kasey Bell's Collaborative Magnetic Poetry with Google Drawings (refrigerator image included =). She has a link to a template ready for you to use in your next poetry unit!
- Bring math into your HyperDoc with virtual math manipulatives. In this Fifth Grade Geometry, Measurement and Coding HyperDoc students are using Eric Curts' protractor template and moving the arrows to make an angle they worked with previously. You can find TONS of great math manipulatives in his Teaching Math with Google Drawings doc that you can make a copy of and then use to hack your math HyperDoc! Want even more math manipulative Google Drawings goodies? Check out Alice Keeler's post Using Google Drawing for Math Manipulatives
- Have students read a text, watch a video or view an image in a HyperDoc then use a graphic organizer or note taking template for brainstorming, drafting, taking notes, or responding. Lots of graphic organizers and templates are already shared and ready for you to copy make your own. Eric Curts has 40+ Graphic Organizers in this Templates folder! Once in the folder be sure to click "Add to Drive" (how to GIF) so that you can make a copy of all the templates. Matt Miller shares 15 FREE Google Drawings graphic organizers in this Ditch That Textbook past. Barbra Drasby @MsDrasby has an awesome Story Creator graphic organizer that includes links to Help Hotline for students when they get stuck.
2. Students insert a Google drawing into a HyperDoc to demonstrate learning.
Students can use easily insert a Google Drawing into their HyperDoc to show what they have know or to create an image or infographic. In this HyperDoc template students will demonstrate new learning visually with a Google Drawing.- Have your student create word art. In this One Word HyperDoc students create word art in Google Drawings to share their One Word that describes their goals, dreams, ambitions and who they want to be in the new year. This could be used at the beginning of a new calendar year or at the beginning of a new school year.
- Using a diagram, cross-section, map or other visual students can recreate and label their own image. After learning about the Solar System in this Space Explorer HyperDoc third grade students draw and label the planets using an illustration as their guide.
- After a science demonstration or experiment students can draw and label their finished project. They can also use drawings to plan out their model or project. Even first graders can use the tools in Google drawings to draw lines and boxes to represent a circuit. After visiting our STEM lab students can share their learning in a STEM Lab Reflection HyperDoc.
| Early second grader's model of littleBits circuit. |
| Fifth grader's model of cubelets robot. |
3. Get "GAFE SMASHING" with those HyperDocs! Docs + Slides + Drawings = Great Googley Goodness.
A fantastic way to get students connecting and collaborating in a HyperDoc is to have students insert a Google Drawing into a collaborative Google Slides presentation to share out what they have learned with the rest of the class or beyond!Getting a Google Drawing into a Google Slides presentation is a little more involved but it is worth it, especially if you are using it as way for students to share out what they have learned with the whole class. When students insert a png or jpeg of their drawing other students can make comments but can't edit the original image in the collaborative slides presentation.
You will want to assign or have a forced copy (change "edit" at the end of the drawings url to "copy" then copy and paste the entire url) of this template which is formatted to fit a Google Slide. Then students can create a Google Drawing and have an image that is perfectly formatted for slides! Here is an easily adaptable template for you to use in your HyperDoc. Collaborative Google Slides with Google Drawings TEMPLATE. Don't forget to change the share settings to "anyone with link can edit" before assigning to the students.
Some ways to get your students connecting and collaborating with this fabulous "GAFE Smash"!
- Students create a graphic design or ad to demonstrate their knowledge and apply it. In this Simple Machines Unit HyperDoc students are challenged to design a product using one or more simple machine(s) that would help someone with disabilities. Then they will create an ad for their product using Google Drawings and share the image in a collaborative slides presentation.
- After viewing media or reading text about a topic students can create an infographic or poster in Google Drawings to share with the class in a collaborative Google Slides presentation. Students can comment on each others' drawings, ask questions or give feedback. In his post Google Drawings interactive posters (no glue sticks necessary!) Matt Miller shares some great tips for getting students creating some fantastic posters in Google Drawing!